Some apps natively support this functionality, while others don’t. The taskbar is expensive real estate, and having things sitting there when all you need is for the app to be active in the background isn’t efficient.
You can find third-party tools to handle the minimization process for you if app doesn’t have native support; however, my goal was to figure out a solution that would work, without needing to install anything.
I think I’ve figured out an elegant solution that I want to share here:
First, navigate to your Taskbar settings (Settings > Personalization > Taskbar), expand the “Other system tray icons” menu, and enable your app to show up in the system tray.

OK, now we’re halfway done – we have our app sitting in the system tray, and now we need to remove it from the taskbar. Unfortunately, there are no obvious settings or hacks to achieve this, so this is what I came up with:
- Create another virtual desktop (Win + Tab).
- Open your app in that new virtual desktop.
- Navigate to Settings > System > Multitasking > Desktops and ensure both options are set to “Only on the desktop I’m using“

That’s it! You can now switch back to your main virtual desktop and continue working. Your app will be visible in the system tray and won’t be sitting in the taskbar, distracting you.
A few handy shortcuts:
- Ctrl + Win + Right Arrow – switch to the next virtual desktop.
- Ctrl + Win + Left Arrow – switch to the previous virtual desktop.
- Win + Tab – open the virtual desktops manager (to select, rearrange, rename, create new, remove, etc.).
Keep distractions away.
Happy focused working,
Bazar

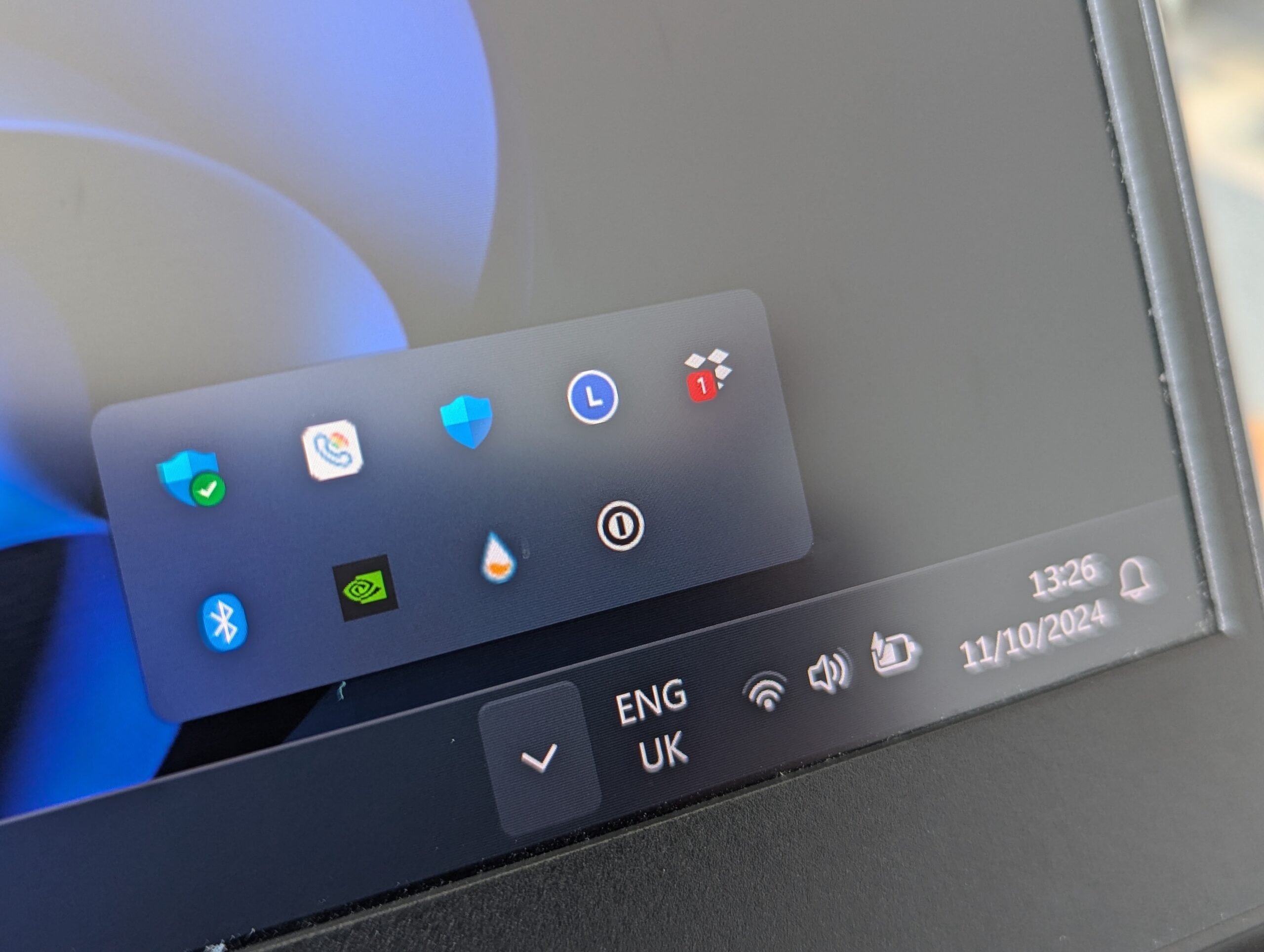
Leave a Reply